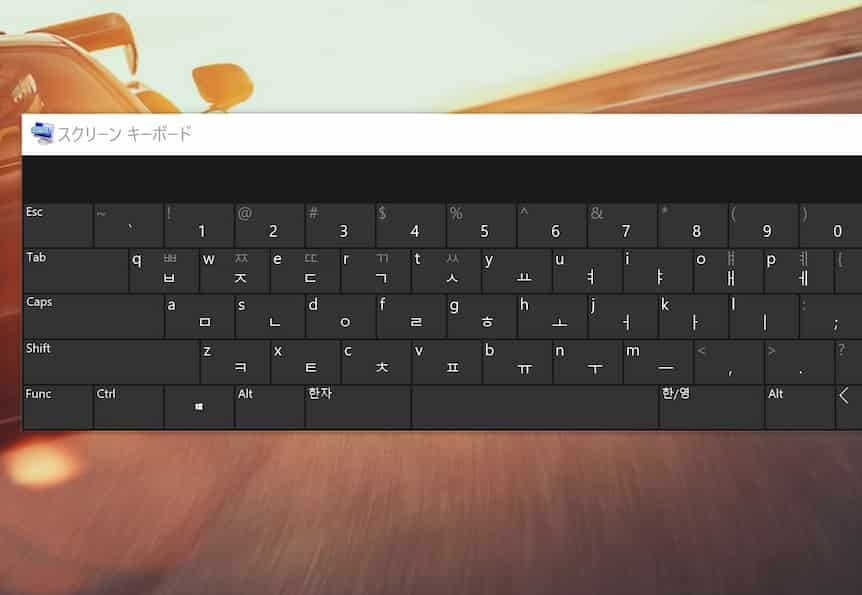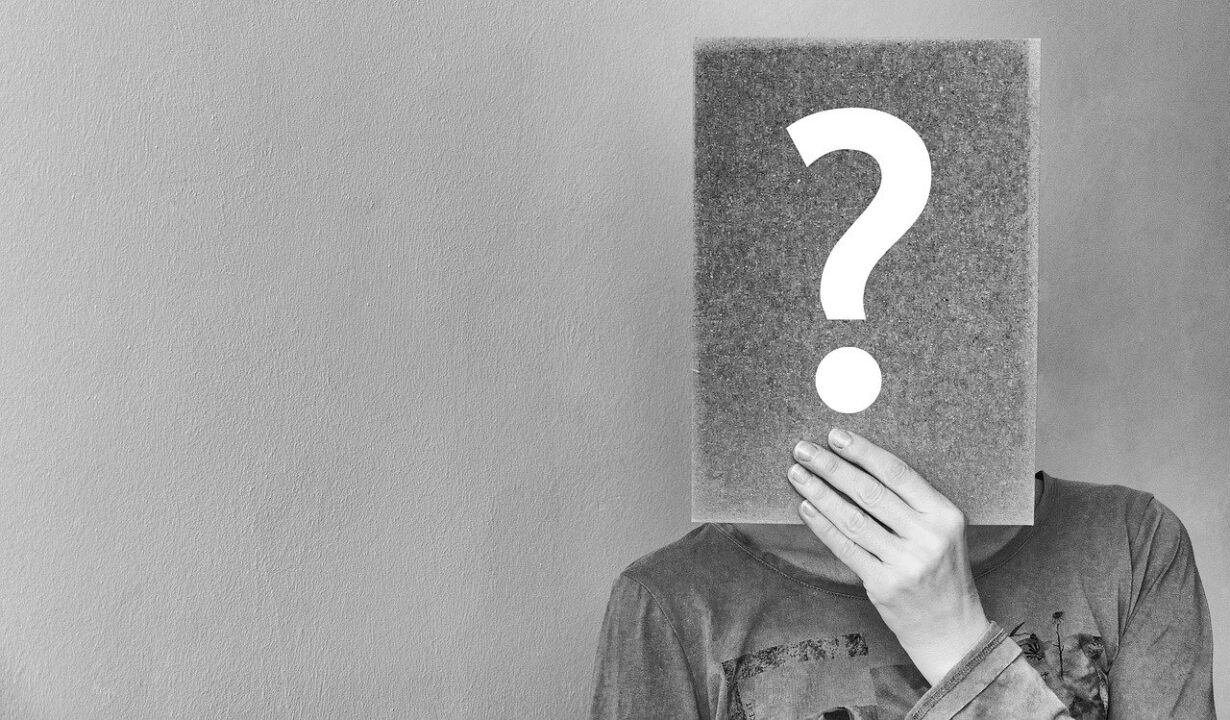「Google classroom」の使い方-課題編
前回の「Google classroomへのアクセス方法-アカウント作成編」に続き、今回は「Google classroomの使い方-課題編」ということで、classroomのクラスへのアクセスと参加方法、課題の確認、提出についてご紹介します。
初めての方は、下にリンクをつけますので、前回の記事を先にお読みください。
1.クラスへ参加する
①まずは、クラスへの参加方法です。基本的には今までの通り、メール経由で送られてくるクラスへの招待メールから参加します。
メールで送られてくる招待メールの「参加ボタン」で参加できます。
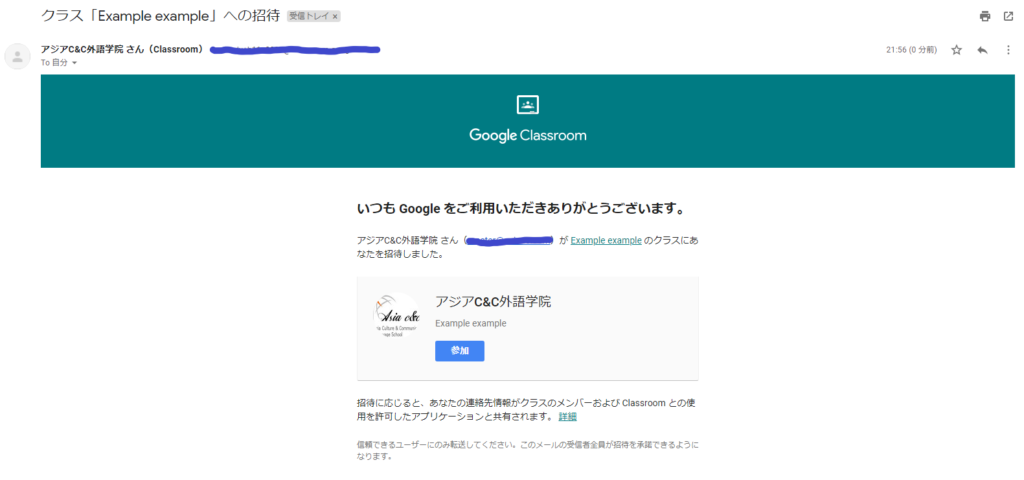
②「参加ボタン」クリックすると「このクラスに参加しますか?」とホップアップが出てきますので「参加」を押します。
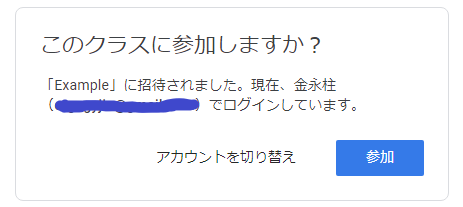
③そうすると、下の画像のような画面になればクラスへ参加できています。
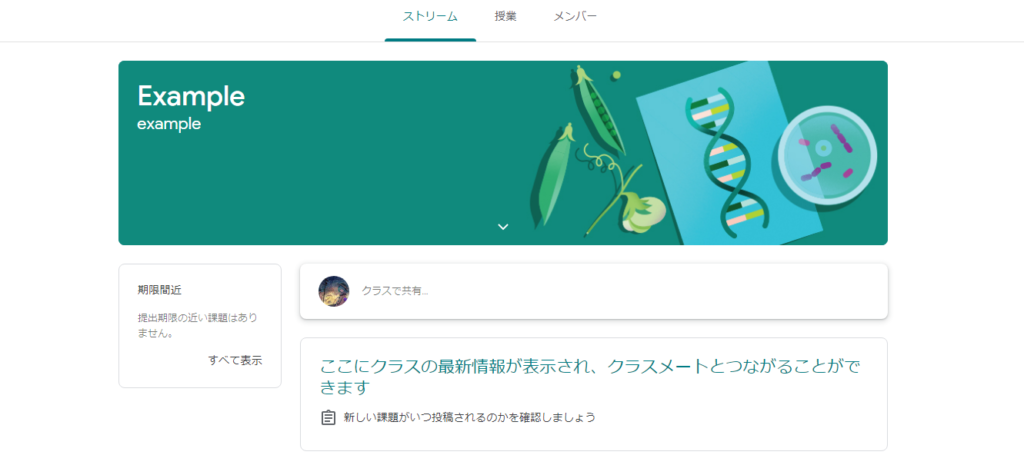
2.課題の確認
①次は、講師から送られてくる課題の確認と提出の解説です。まず、課題が送られてくるとクラス画面に課題が表示されます。
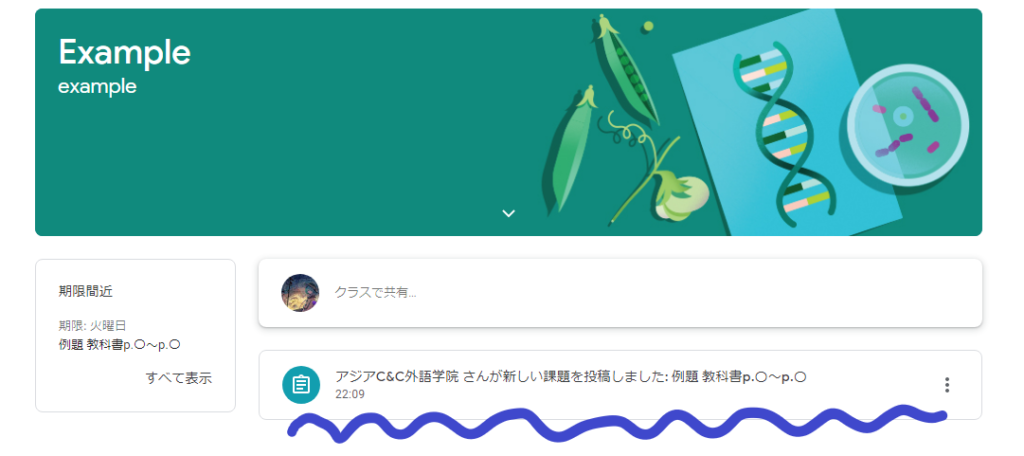
②この課題をクリックすると課題の詳細が表示されます。
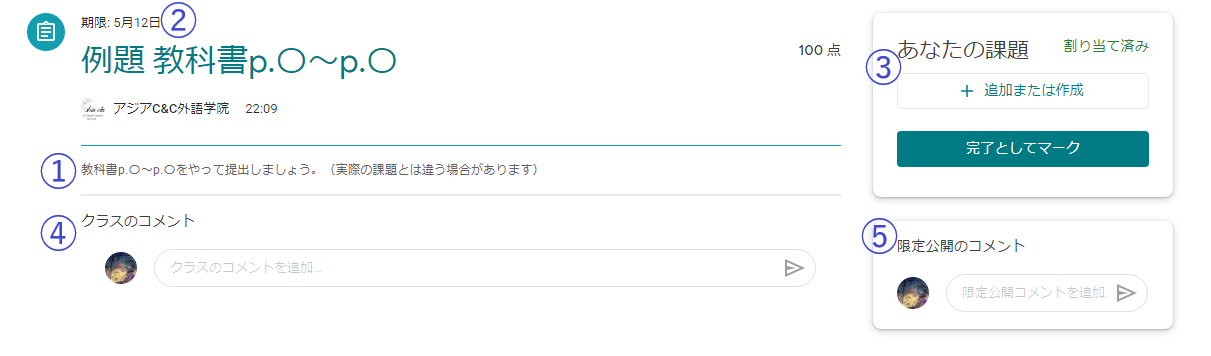
では、上記の項目を順番に説明します。
①課題の詳細や内容が表示されているところです。
②課題の提出期間です。(課題のよって表示されない場合があります。)
③課題を提出する場所です。写真やDocs、スライド、スプレッドシートなどを追加できます。
④他の生徒や講師全員とコメントできます。
⑤講師と個別にコメントできる場所です。他の生徒には自分のコメントが表示されません。
3、課題の提出
①課題の提出物はクラスや授業によって違いますが、提出はすべて「あなたの課題」のところで行います。
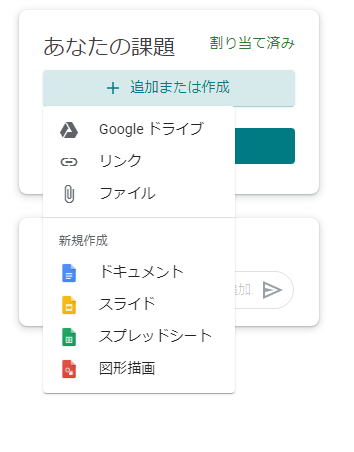
②「追加または作成」から提出物の追加することが出来ます。提出物が写真やファイルにまとめてあるものなら「ファイル」から選択できます。又はドキュメントやスライドにまとめる場合は、「新規作成」のところから作成できます。
③提出物を追加できたら「完了としてマーク」をクリックすると「提出状態」になり、講師側に提出されたことになります。
④また、後から不備があったり再提出したい場合は、「提出を取り消し」をクリックすると「提出状態」を解除できあます。
※一度提出を取消して期限過ぎに提出すると期限過ぎになるので注意!
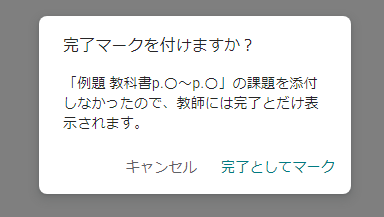
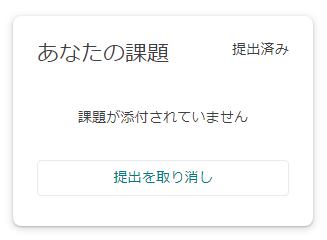
以上、簡単に説明しましたが、初めての方は非常に分かりにくいかも知りません。送られたコードで実際にアクセスしてみるのが一番わかりやすいと思います。よく分からないことは、メールかラインでお問い合わせください。