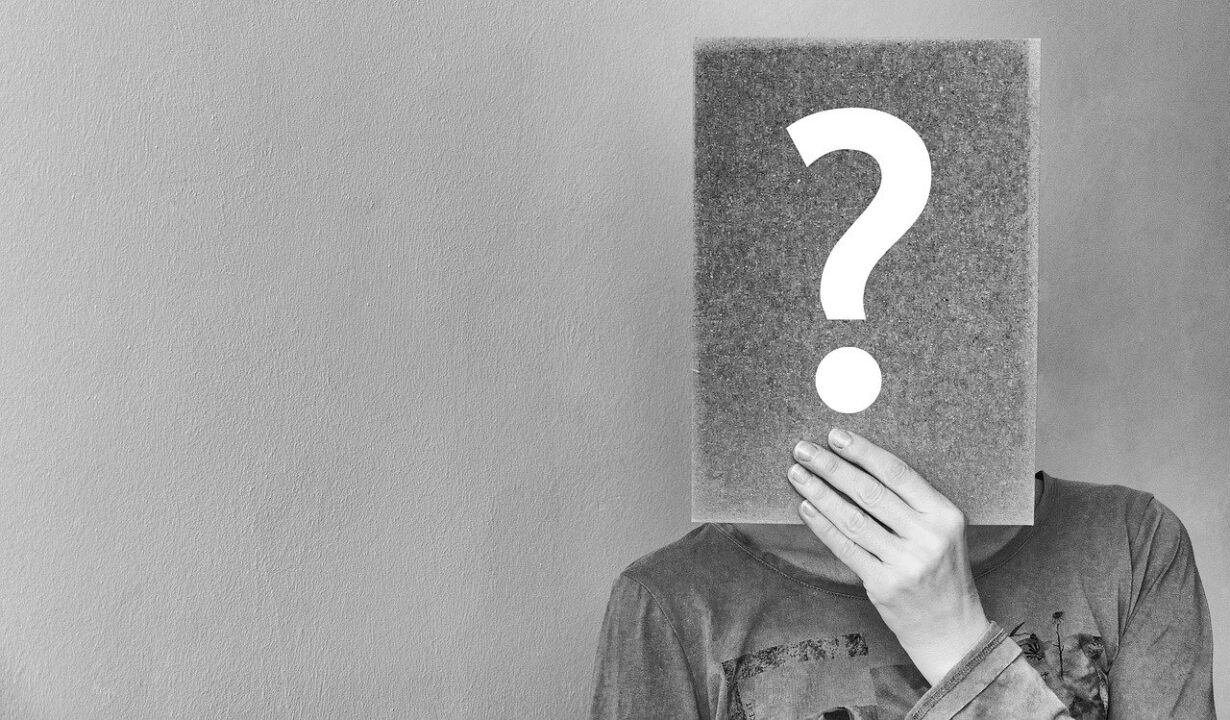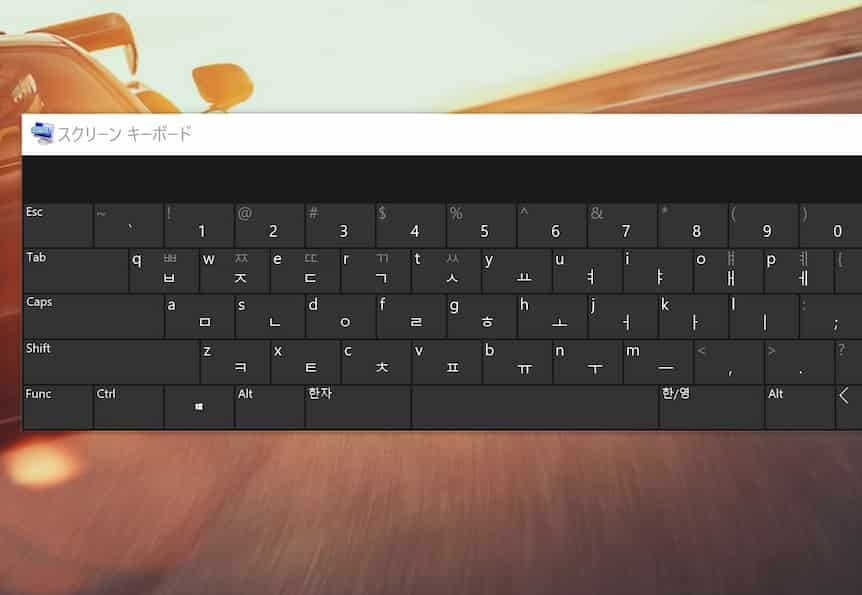「ZOOM」の使い方-機能編
ZOOMは遠隔で顔と顔を見合わせた会議が可能ですがそれ以外にも機能が沢山あります。
今回は「ZOOMの使い方-機能編」ということでZOOMに搭載している様々な機能のなかで簡単なものをいくつかご紹介します。
全く初めての方は、まず以下のリンクをクリックしてご覧になってください。
1.声を使わずメッセージを送る―「チャット」
ZOOMでは「音声が使えない」「声を出したくない」といった場面でもチャットを介してメッセージの送信が可能です。
画面下部のチャットをクリックすることで使用可能です。
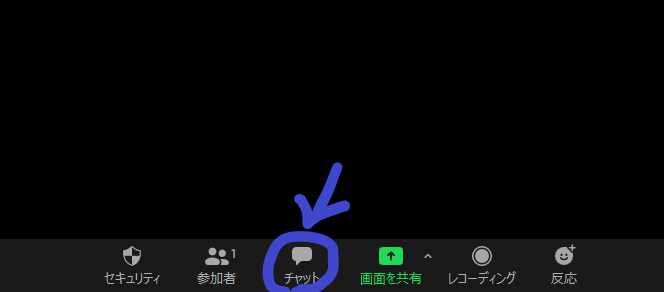
すると画面右側にチャットスペースができるのでそこでコミュニケーションをとることが可能です。
また、画面の下の一番右側には、「反応」のアイコンがありますが、絵文字でメッセージを送ることもできます。

2、会議を録画する
会議や講義内容を録画して保存することができます。
まず。画面下部の「レコーディング」をクリックすると録画が可能です。
もう1度押して停止できます。
録画したデータはZOOMアプリの設定で確認できます。
最初にZOOMアプリ右上にある歯車マークをクリックします。
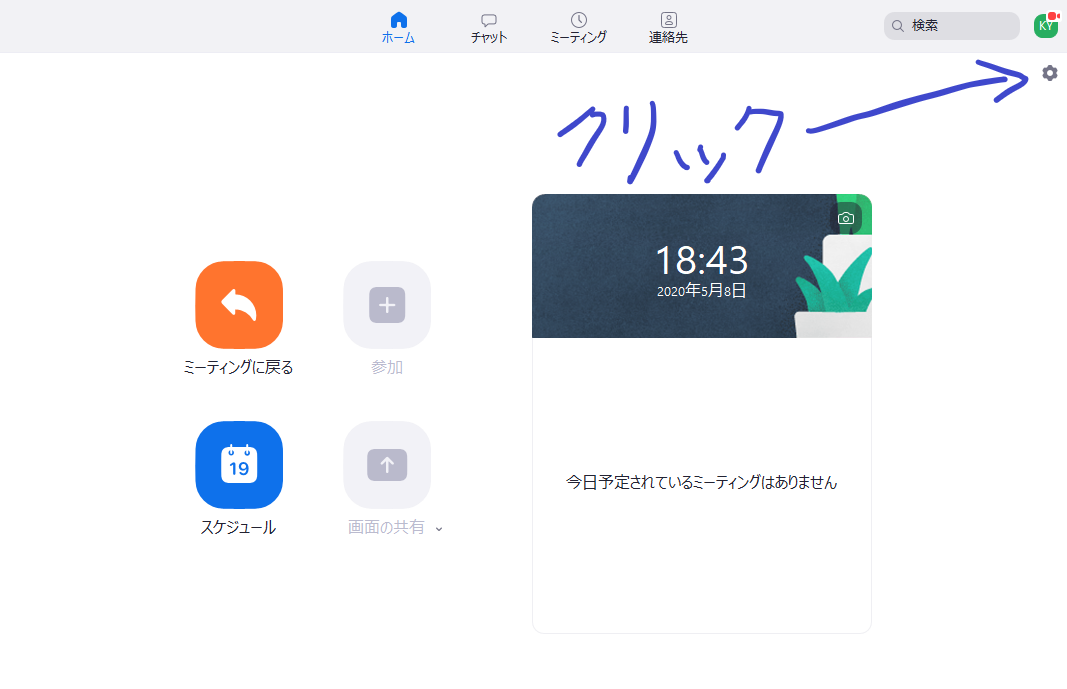
次にレコーディングタブの上部にある「開く」を押すと録画データがあるファイルを開くことが出来ます。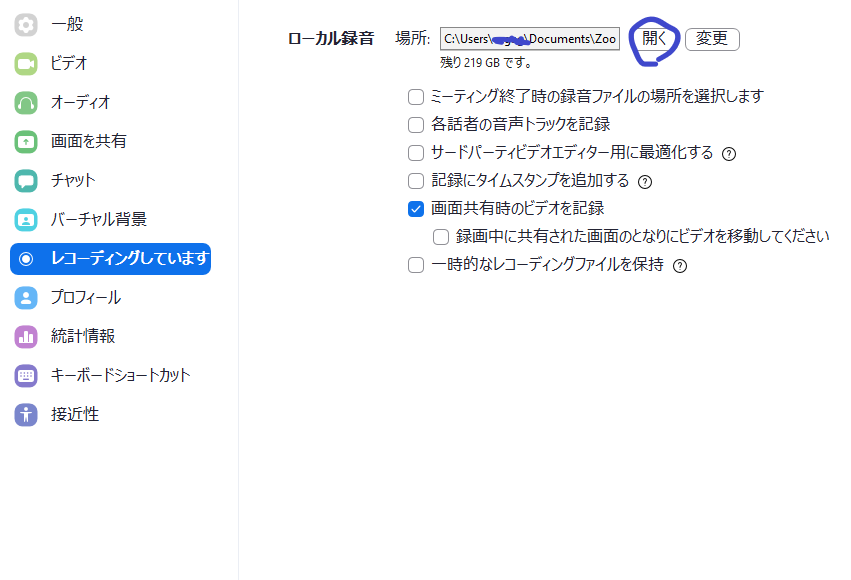
3、音声や画像のトラブル
画面の左下にマイクとビデオのアイコンがありますので、そのアイコンをクリックすると音声や画像のオンオフができます。
もし音声が伝えなかったり聞こえない場合は、マイクマークの右上にある矢印をクリックして「スピーカー&マイクをテストする」をクリックして試してみてください。
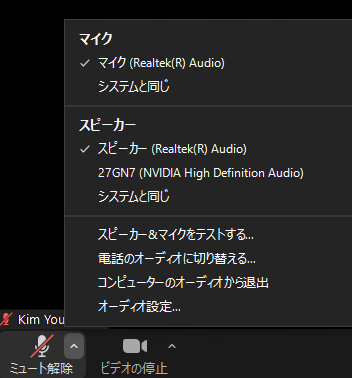
4.映像の切り替え
基本的に画面には話する人の顔か移りますが、これ画像を変更することが可能です。
スマホの場合には画面を右か左にスライドしてみてください、そうすると参加者全員の画像が見られます。
また、その画像をクリックするとその人が全画面に移ります。
PCの場合も同様ですが、画面の右上に「ギャラリービュー」がありまして、それをクリックするとメンバ全員が移ります。
とりあえず、色々試してみてください。